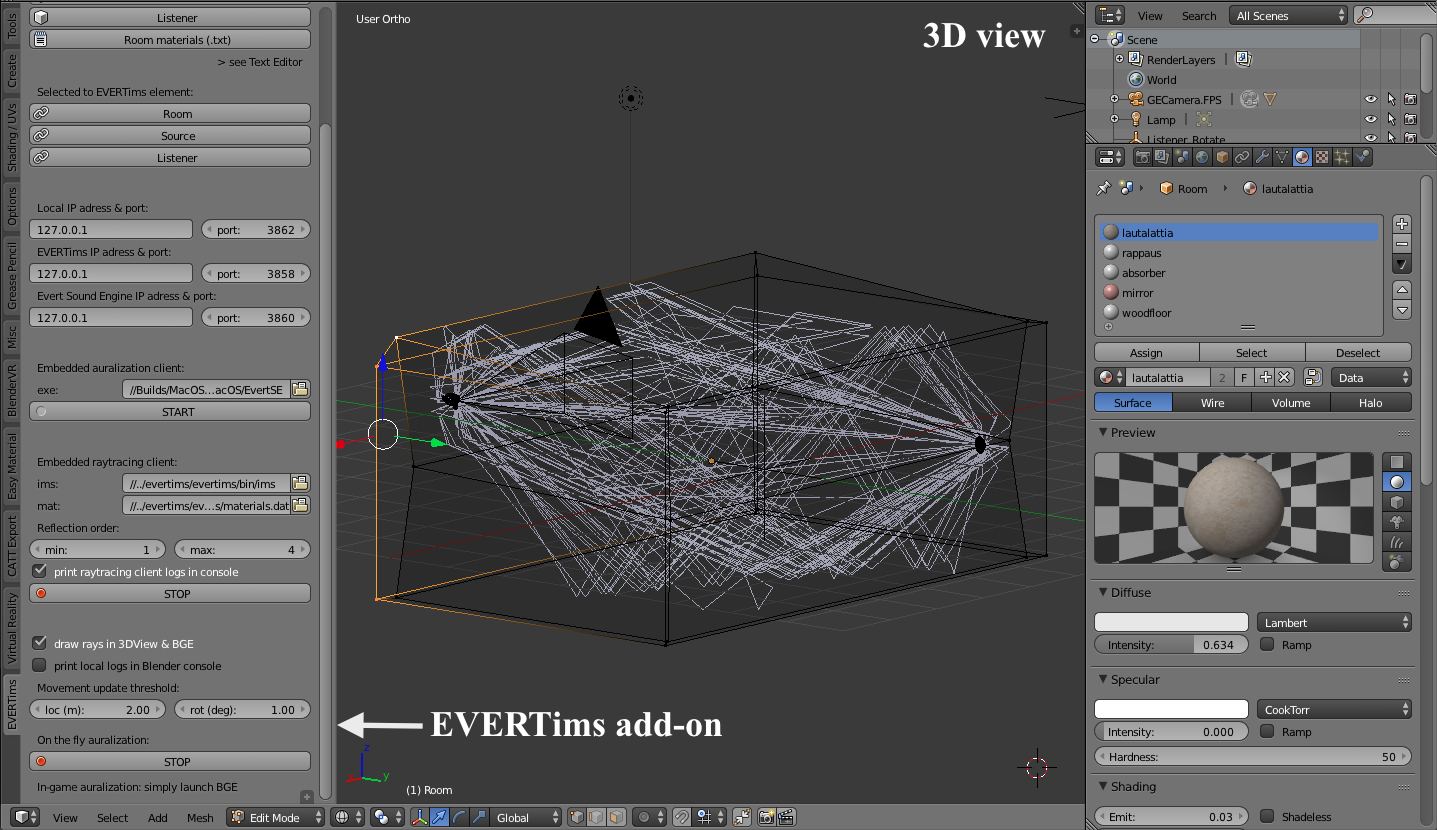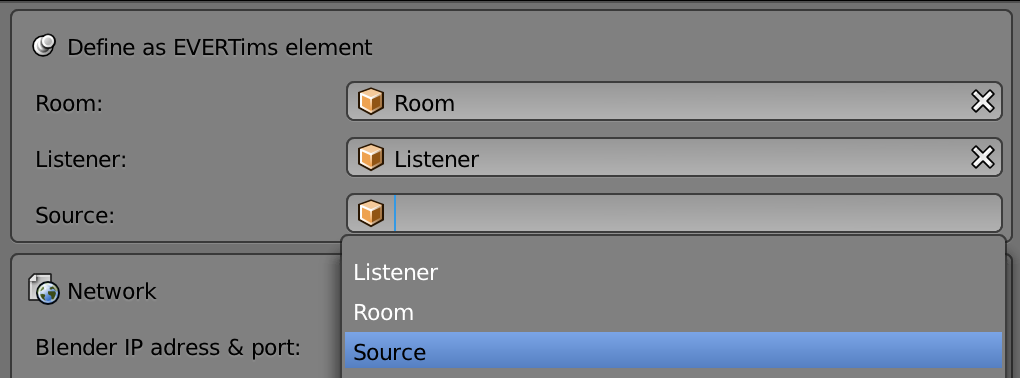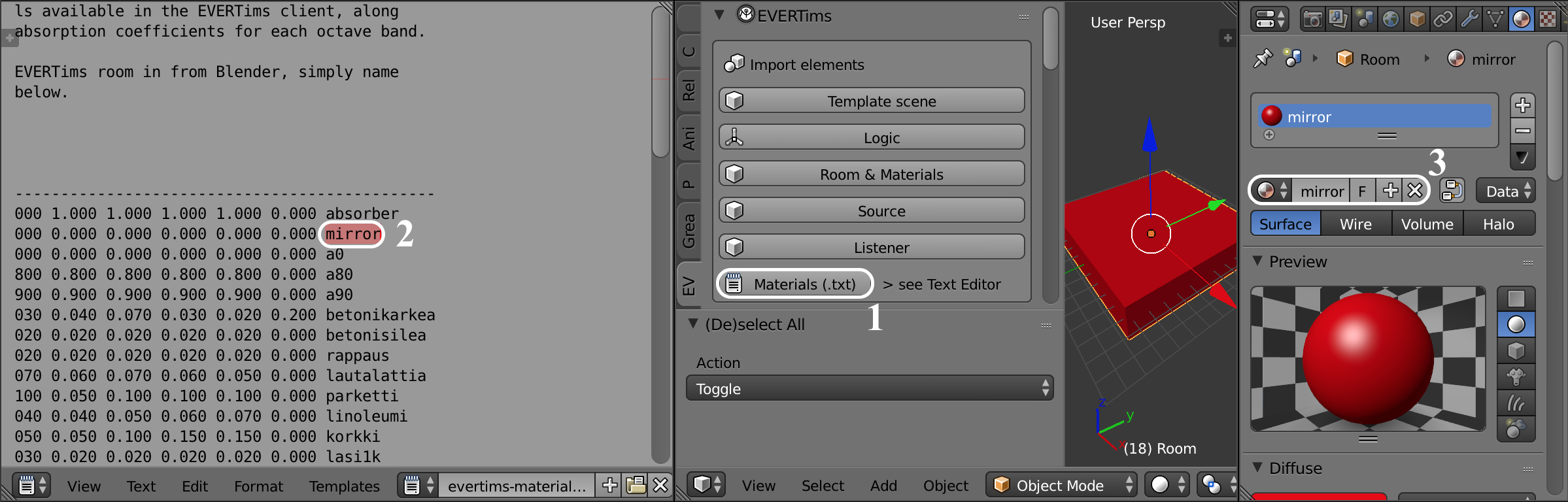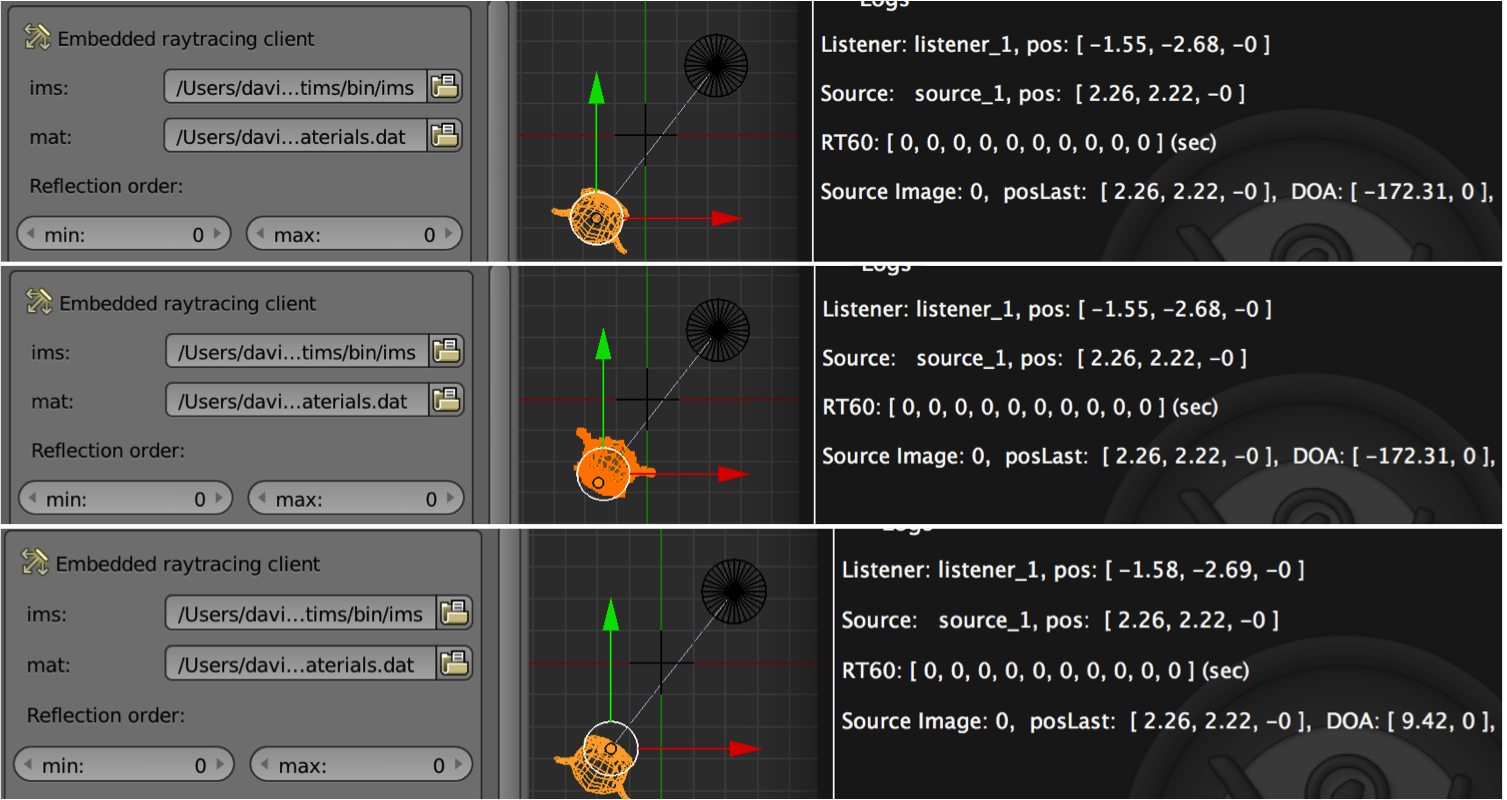1. Auralization Quickstart
Objective: import default EVERTims assets in a blank Blender scene, start the raytracing client and auralization engine, understand how to work with the framework.
- Open a new Blender scene
- in the “import element section” of the EVERTims add-on, click on “Template scene”
- start the auralization engine (either from Blender or on its own), open a new audio file and start it
- start the raytracing client from Blender add-on
- start the “on the fly auralization” from Blender add-on
- in the 3D view, either move listener / source or modify room's mesh / material and listen to the impact of these modifications on room acoustics.
- stop the “on the fly auralization” and start the Game Engine (pres
Pwith the mouse hovering above the 3D view), use keyboard arrows to move the listener around.